WEBP format aims to compress the image to a size relatively lower than the PNG/JPEG formats while maintaining adequate image quality. Google claims that WEBP images are 26% smaller than the PNG format.
The purpose of this format is to help publishers upload high-quality images on the web with a size that does not affect the loading speeds and performance of the websites. That is also why you mostly encounter the WEBP format in images you download from websites.
Method 1: Use the Files AppYou can use the built-in Files app on your iPhone to easily convert images of any kind, including WEBP to JPG or PNG.
Step 1: Open the image in the Files app. If the image is in the Photos app, tap the Share icon and select Save to Files.
Step 2: Long tap on the image in Files and select Quick Actions.
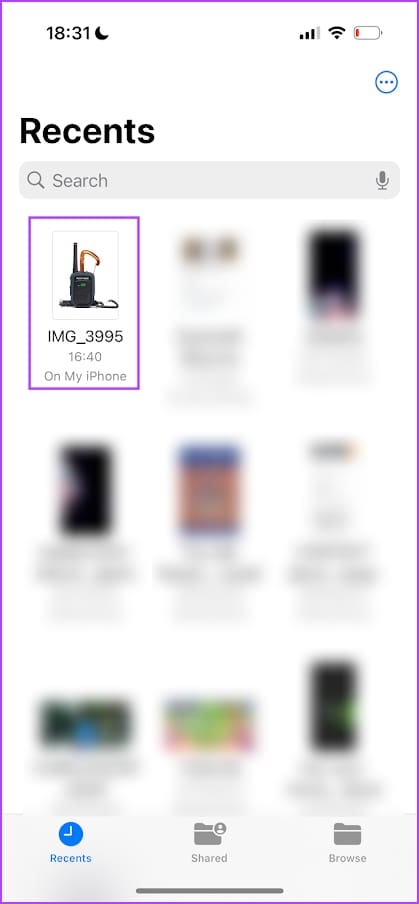
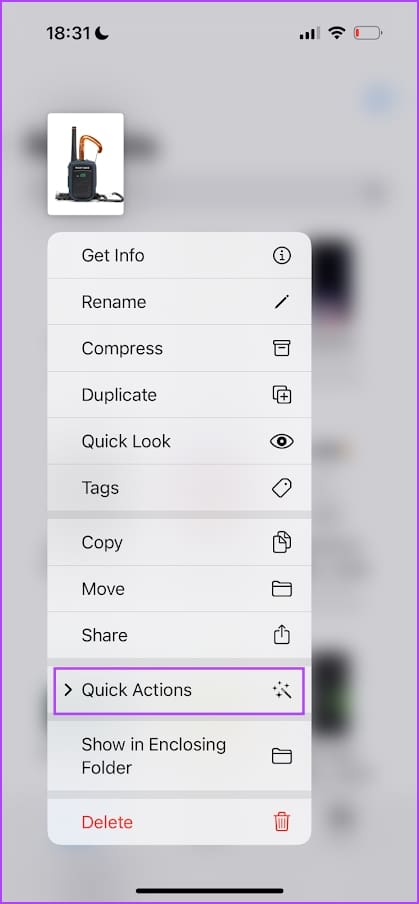
Step 3: Tap on Convert Image. Select the output format. Select the image size if asked.
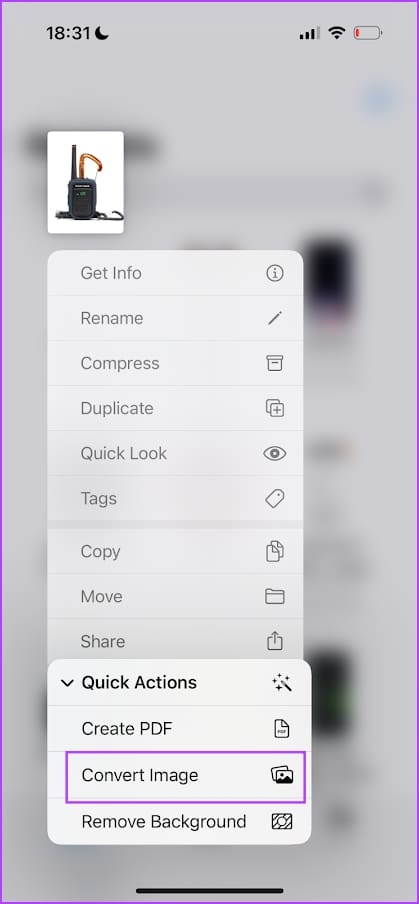
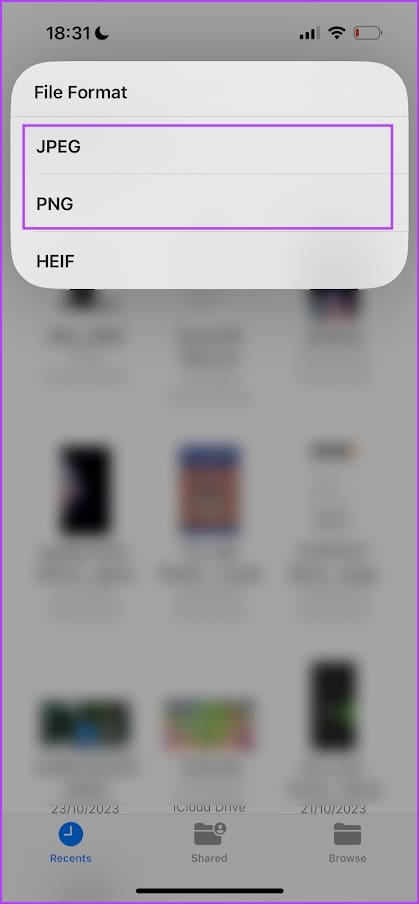
 Method 2: Create a Shortcut to Save WEBP as JPG/PNG
Method 2: Create a Shortcut to Save WEBP as JPG/PNGI’ve created a Shortcut to help you select and convert multiple WEBP images to a desired format.
Step 1: Open the iCloud link for the Shortcut. Tap on Add Shortcut. Once you add it, run the Shortcut, select all the images, and add them to convert.
Step 2: Select the output format. You may also have to select further options like quality level, preserve metadata, etc.

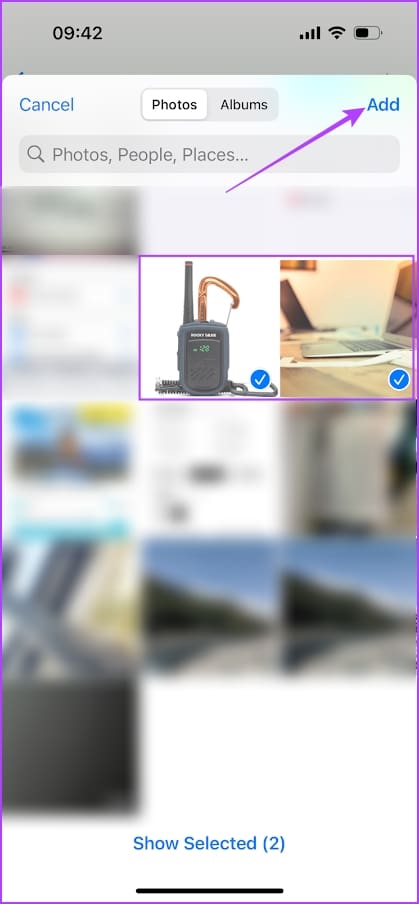
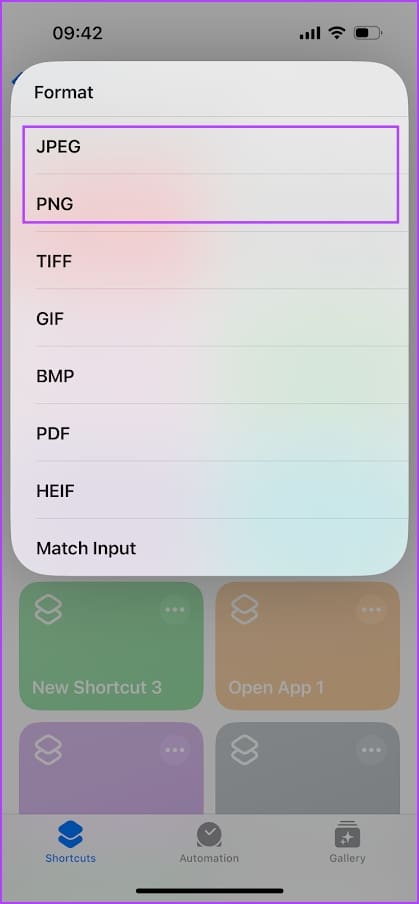
That is all — the converted photo will be saved to the Photos app on your iPhone. Next time you want to convert any WEBP photo on your iPhone, run the created shortcut from the Shortcuts app.
Method 3: Use a Third-Party App from the App StoreStep 1: Download the Image Converter app. Tap on Photos in the convert tab. Select the photos, select the output format, and tap on Convert.
Step 2: Once the conversion is complete, you will receive a confirmation. Tap on Save.
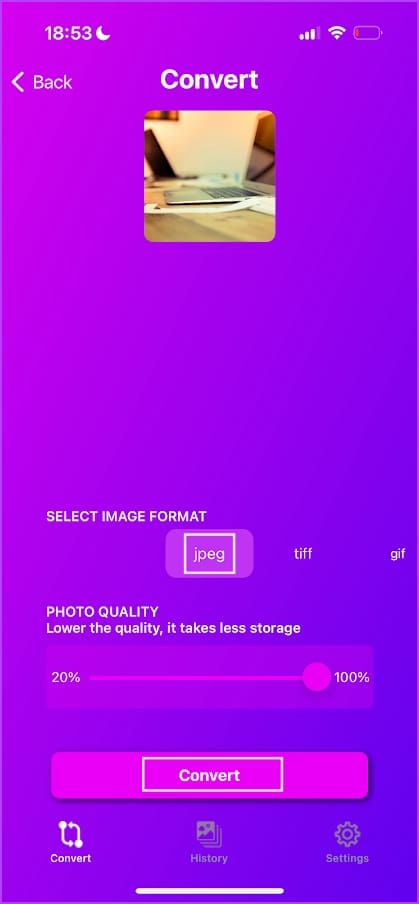
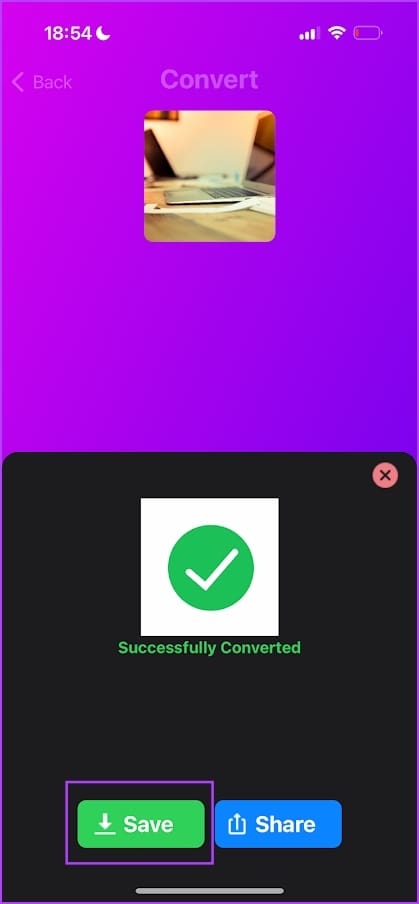
The converted image will now be saved to the Photos app on your iPhone.
Method 4: Use a Third-Party WebsiteStep 1: Open the CloudConvert website on Safari. Select the input format as WEBP and the output format as JPG/PNG.
Step 2: Tap on Select File > From my Computer. Choose whether you want to upload the WEBP image from the Photos app or the Files app.
Step 3: Select the photo you want to upload. Tap on Convert.
Step 4: Once the conversion is complete, download the image. You can find it in the Downloads folder in the Files app.

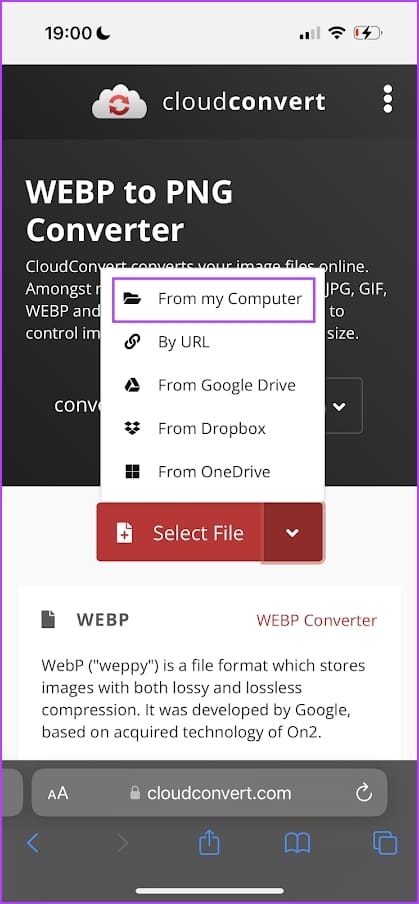

Also Read: 2 Ways to convert RAW (DNG) photos to JPG on iPhone
Was this helpful?Thanks for your feedback!Last updated on 30 June, 2024
Leave a Reply Cancel replyRead Next 3 Ways to Convert WEBP to JPG or PNG on Android Method 1: Use Google Photos While Google Photos doesn’t offer a native way to convert WEBP images to JPG or PNG, applying an edit does the job.
3 Ways to Convert WEBP to JPG or PNG on Android Method 1: Use Google Photos While Google Photos doesn’t offer a native way to convert WEBP images to JPG or PNG, applying an edit does the job. How to Convert JPG to PNG in Paint 3D on Windows PC Paint 3D is a modern upgrade over the classic Microsoft Paint.
How to Convert JPG to PNG in Paint 3D on Windows PC Paint 3D is a modern upgrade over the classic Microsoft Paint.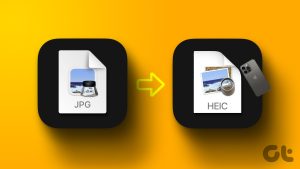 How to Easily Convert JPG to HEIC Images on iPhone Method 1: Use a Shortcut to Convert JPG to HEIC I've created a Shortcut to help you quickly convert a JPG image to HEIC.
How to Easily Convert JPG to HEIC Images on iPhone Method 1: Use a Shortcut to Convert JPG to HEIC I've created a Shortcut to help you quickly convert a JPG image to HEIC. 2 Ways to Convert RAW (DNG) Photos to JPG on iPhone Method 1: Turn RAW Images to JPG/PNG in the Files App The Files app on your iPhone is a Swiss Army knife that lets you modify, manage, and even convert
2 Ways to Convert RAW (DNG) Photos to JPG on iPhone Method 1: Turn RAW Images to JPG/PNG in the Files App The Files app on your iPhone is a Swiss Army knife that lets you modify, manage, and even convert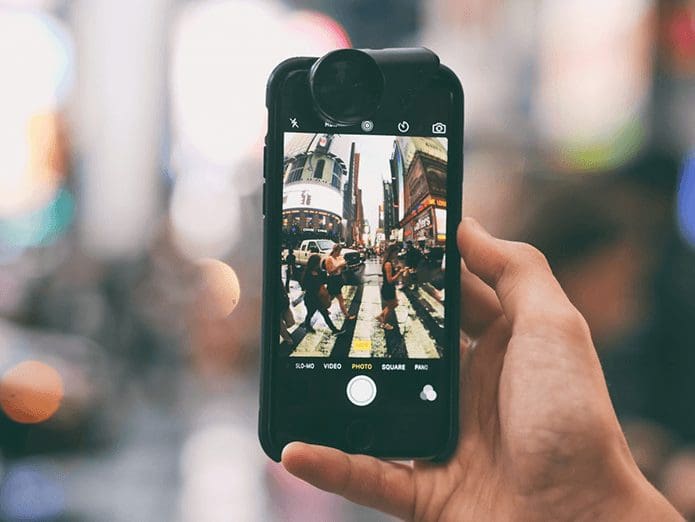 6 Methods to Convert HEIC to JPG on Windows 11/10 Method 1: iOS 'Automatic' Transfer Mode iOS built-in solution allows you to instantly convert HEIC to JPG as soon as you connect it to a Mac or PC, making it
6 Methods to Convert HEIC to JPG on Windows 11/10 Method 1: iOS 'Automatic' Transfer Mode iOS built-in solution allows you to instantly convert HEIC to JPG as soon as you connect it to a Mac or PC, making it How to Convert HEIC to JPG on Android Apple began implementing HEIC as the default image storage format for the iPhone in 2017.
How to Convert HEIC to JPG on Android Apple began implementing HEIC as the default image storage format for the iPhone in 2017. How to Switch From HEIC to JPG on iPhone Switch From HEIC to JPG Step 1: Go to iPhone Settings > Camera.
How to Switch From HEIC to JPG on iPhone Switch From HEIC to JPG Step 1: Go to iPhone Settings > Camera.The article above may contain affiliate links which help support Guiding Tech. The content remains unbiased and authentic and will never affect our editorial integrity.